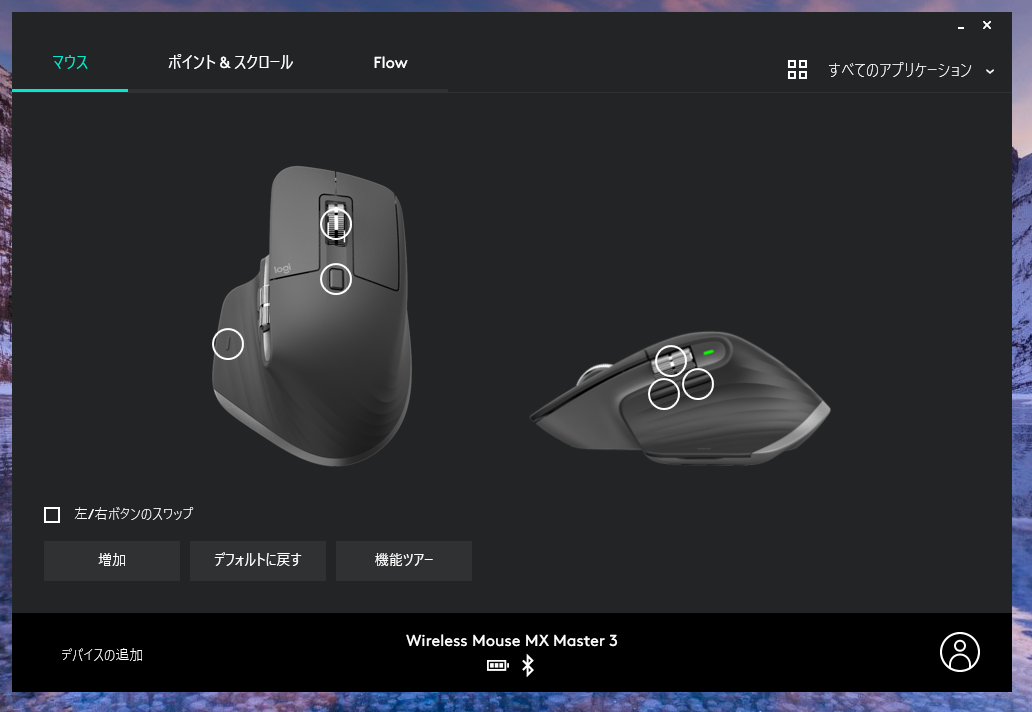こんにちは、龍です。
マウスのボタンの設定やポインタの動き方を、自分好みに変えたいときってありますよね。
ロジクールのマウスには、ボタンやポインタの精度などを変更するためのツールがあります。
Logicool Optionsというツールを公式サイトからダウンロードして、インストールすれば使えるのですが、設定方法が分かりづらいので、設定方法を解説していきます。
Logicool Options のインストール方法
- ロジクールの公式サイト( https://www.logicool.co.jp/ja-jp/product/options )から Logicool Options をダウンロードします。
- ダウンロードが完了したら、ダウンロードしたファイルをダブルクリックしてインストールを開始します。
- インストールが完了したら、スタートボタンから Logicool Options を探してクリックすると、Logicool Options が立ち上がります。
Logicool Options の設定方法
Logicool Options には、「マウス」「ポイント&スクロール」「Flow」というタブがあります。「マウス」タブでは、ボタンの割当を変更できます。「ポイント&スクロール」タブでは、ポインタ(マウスカーソル)の移動速度や、スクロールの方法、方向などを変更できます。「Flow」タブでは、2つのパソコンを並べてマウスを利用できるよう設定できます。
Logicool Flowの設定方法は、以下の記事を参照してください。
「マウス」タブの設定
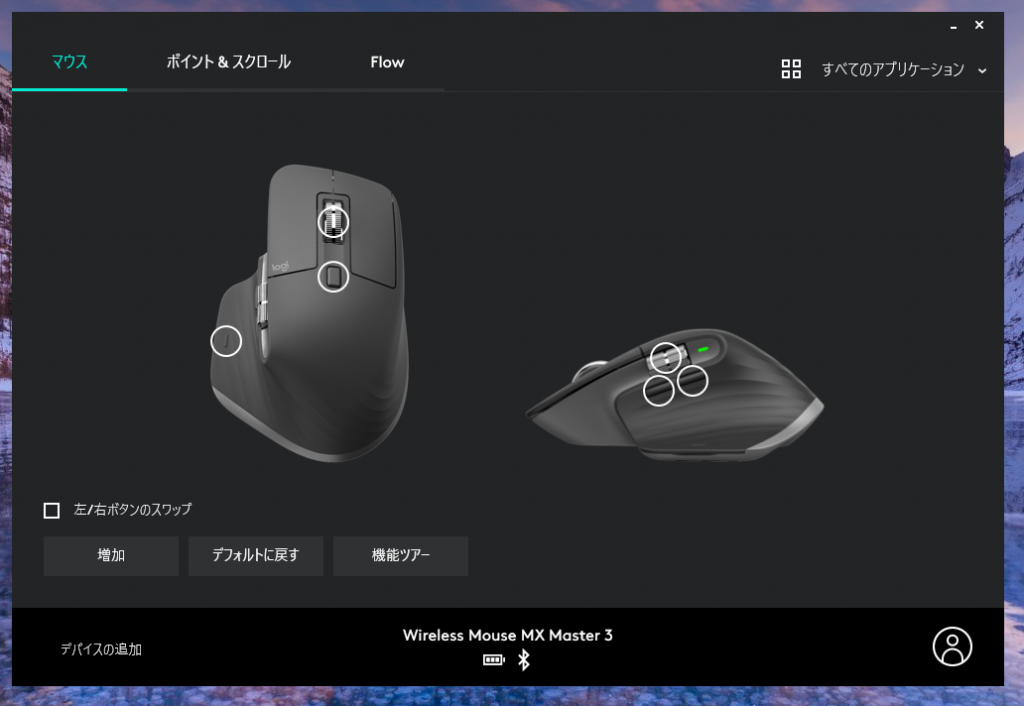
「マウス」タブでは、ボタンに割り当てる機能を変更できます。MX Master 3で変更できるボタンの数は、6つです。それぞれのボタン部分をクリックすると、割り当てられる機能がポップアップしますので、その中から割り当てたい機能を選択します。右上の表示が「すべてのアプリケーション」となっているときは、すべてのアプリケーションに機能の変更が適用されます。「すべてのアプリケーション」をクリックすると、個別のアプリを選択できるので、それぞれのアプリに別々の機能を割り当てることもできます。
「ポイント&スクロール」タブの設定
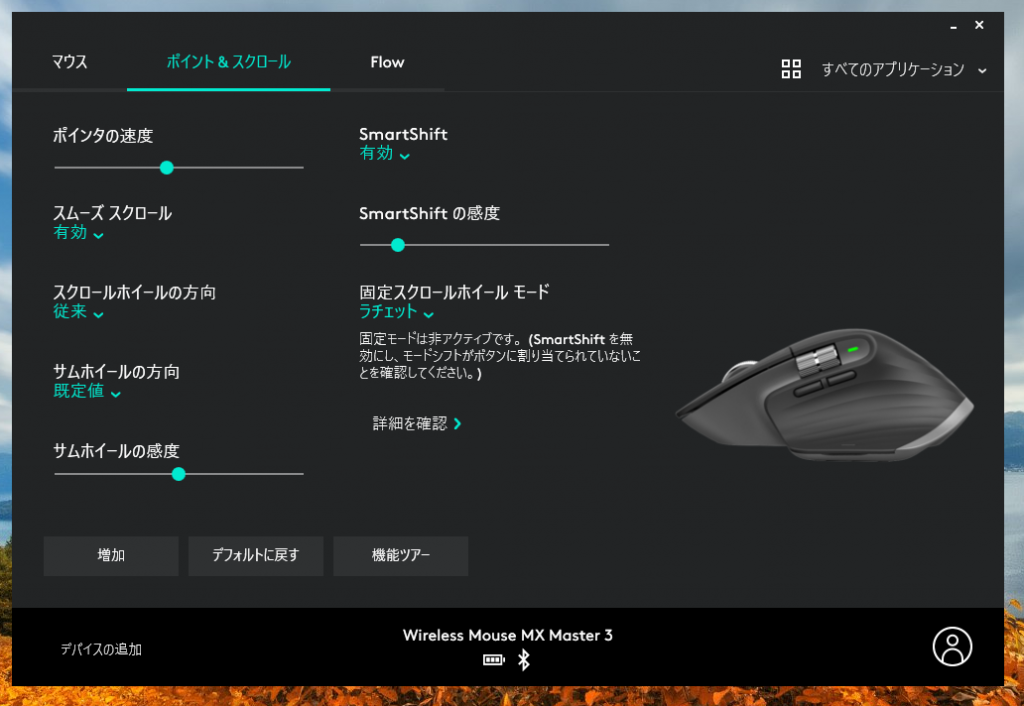
ポインタの速度
ポインタ(マウスカーソル)の移動速度を変更できます。スライドを右に動かすほど、マウスを動かしたときの移動速度が速くなります。
スムーズスクロール
有効にすると、ホイールをスクロールしたときの動きがスクロール量に応じて変化するようになります。スクロール量が一定の方が感覚的に使いやすいので、自分は「無効」に設定しています。
スクロールホイールの方向
「従来」にすると、ホイールを下に回したときに、スクロールも下に動きます。「反転」にすると、ホイールを上に回したときに、スクロールが下に動きます。タブレットで操作するときの動き方を希望する場合は、「反転」にすると良いでしょう。
サムホイールの方向
サムホイールは、右手親指の位置にあるホイールです。
サムホイールには通常、横スクロールの機能が割り当てられています。
「規定値」にすると、右方向にホイールを回したときに、左方向へスクロールします。
アプリによっては、別の方向にスクロールしたりタブ表示が変わったりするものもあるので、その場合は「反転」に設定すると良いでしょう。
サムホイールの感度
サムホイールをどれだけ動かしたら、スクロールなどの機能が反応するかを変更できます。
スライダーを右にするほど感度がよくなり、わずかにホイールを回しただけでも反応するようになります。
Smart Shift
高速スクロールではない従来のスクロール方法(中央スクロールがカチカチ回る方法です。)が、ラチェットモードです。
Smart Shiftを「有効」にすると、ラチェットモードの時でも、ある程度の速度でホイールを回せば自動で高速スクロールモードに切り替わります。
Smart Shift の感度
Smart Shiftが「有効」の場合に、どの程度の速度になれば高速スクロールに移行するかを設定できます。
スライダーを右にするほど、高速で回さなければ高速スクロールモードに移行しません。
固定スクロールホイールモード
ホイールのスクロール方法を、高速スクロールかラチェットモードのどちらかに固定することができます。
この設定を有効にするには、Smart Shiftを「無効」にした上で、「マウス」タブのボタン割当でモードシフトを割り当てないようにする必要があります。
終わりに
以上でLogicool Optionsの簡単な説明は終わりです。
みなさんも設定方法を参考にして自分好みにカスタマイズしてはいかがでしょうか。
Logicool Optionsに対応しているマウスの中でお勧めは、やはりフラッグシップモデルのMX Master 3です。
トラッキング精度が高く、ボタンも豊富なのでカスタマイズもできます。
Logicoolのマウスが気に入った方はぜひ購入を検討してみてください。